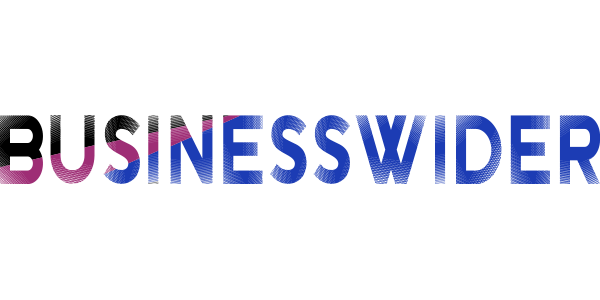https request get command and tasker and tinycam: A Step-by-Step Guide

Welcome to the fascinating world of home automation and surveillance! If you’re someone who loves tinkering with technology, then this blog post is tailor-made for you. Today, we are going to dive deep into the realms of the https request get command, Tasker, and Tinycam – a powerful trio that can revolutionize your smart home experience.
Imagine being able to control various aspects of your home with just a tap on your smartphone screen. Picture yourself effortlessly monitoring every nook and cranny of your living space from anywhere in the world. Sounds exciting, right? Well, buckle up because we’re about to take you on an exhilarating journey where these possibilities become reality!
In this step-by-step guide, we will walk you through everything you need to know about setting up and using the https request get command in conjunction with Tasker and Tinycam. Whether it’s turning off lights remotely or receiving live video feeds from security cameras, this combination unlocks endless opportunities.
So grab your favorite beverage, sit back and relax as we unveil the secrets behind harnessing the power of Tasker and Tinycam through https request get commands. Get ready to impress yourself (and others!) with your newfound skills in home automation wizardry! Let’s jump right in!
Understanding Tasker and Tinycam
Tasker and Tinycam are two powerful tools that can greatly enhance the functionality of your Android device. Tasker is an automation app that allows you to create custom commands and automate various tasks on your phone or tablet. On the other hand, Tinycam is a versatile surveillance app that turns your Android device into a security camera.
By combining these two tools with the https request get command and tasker and tinycam, you can take control of your home security system like never before. The HTTPS request GET command enables communication between devices over the internet using secure HTTP protocol.
With Tasker, you can easily set up triggers for specific events such as motion detection or doorbell rings, and then use the HTTPS request GET command to send notifications or perform actions based on those triggers. For example, when Tinycam detects motion in a specific area of your home, Tasker can automatically send an alert to your smartphone so you can check the live feed from any location.
Integrating Tinycam with Tasker opens up endless possibilities for customized automation. You could create commands to remotely pan and tilt your camera using simple gestures on your phone’s screen or even schedule automatic recordings based on certain conditions.
The combination of Tasker, Tinycam, and the HTTPS request GET command provides unparalleled flexibility in managing and controlling your surveillance system. Whether it’s enhancing security measures at home or monitoring a business environment remotely, this integration offers convenience and peace of mind.
Stay tuned for our step-by-step guide where we will walk you through setting up these tools together seamlessly! Don’t miss out on all the amazing things you can achieve with this powerful combination!
Setting up https request get command on Tasker
Setting up the https request get command and tasker and tinycam is a crucial step in harnessing the power of automation for your Android device. With this feature, you can effortlessly send HTTP requests to any server and retrieve valuable data with just a few simple steps.
To begin, open Tasker and create a new task. Tap on the “+” button to add an action and select “Net” from the list of categories. Choose “HTTP Get” as your action type.
Next, you’ll need to input the URL of the server you want to connect to. Make sure it starts with “https://” for secure communication. You can also customize additional parameters like headers or authentication if required.
Once you’ve set up all the necessary details, save your task and exit Tasker. Now, whenever you trigger this task (manually or through other triggers), Tasker will automatically execute the https request get command and fetch data from the specified server.
This powerful combination of Tasker’s automation capabilities and https request get commands opens up endless possibilities for streamlining tasks and accessing remote information effortlessly. Whether it’s retrieving weather updates, controlling smart home devices, or fetching live camera feeds using Tinycam integration – there are no limits to what you can achieve!
Remember to test your setup thoroughly before relying heavily on it in real-world scenarios. Troubleshoot any potential issues by checking network connectivity and ensuring that all URLs and parameters are correctly configured.
With a bit of creativity, patience, and experimentation, setting up https request get commands on Tasker will revolutionize how you interact with your Android device while saving precious time along the way! So go ahead – dive into customizing this powerful combination today!
Integrating Tinycam with https request get command
Integrating Tinycam with the https request get command opens up a world of possibilities for remote surveillance and monitoring. By combining the power of Tasker and Tinycam, you can create custom commands that allow you to control your security cameras from anywhere in the world.
To begin, make sure you have both Tasker and Tinycam installed on your device. Once that’s done, open Tasker and navigate to the “Tasks” tab. Tap on the “+” button to create a new task.
Next, select “Net” from the action category list. This will give us access to various network-related actions we can use in our command. Choose “HTTP Get” as our action.
Now it’s time to configure our HTTP Get command. Enter the URL of your Tinycam server along with any necessary parameters or authentication details. You can also specify whether you want to receive a response or not.
Once everything is set up, save your task and exit Tasker.
Now comes the exciting part – testing out your custom command! Open Tinycam on another device or computer and try triggering your newly created task remotely using an app like AutoRemote or by sending an SMS/MMS message.
With this integration between Tasker and Tinycam, you have complete control over how you interact with your security cameras. Whether it’s arming/disarming them, adjusting settings, or even capturing snapshots – all of these tasks are now at your fingertips!
Remember that this is just scratching the surface of what’s possible when combining these powerful tools together. Experiment with different commands and explore additional features offered by both Tasker and Tinycam.
So there you have it – a step-by-step guide on integrating Tinycam with https request get commands using Tasker! It’s time for you to take advantage of this powerful combination and elevate your remote surveillance experience like never before!
Step-by-step guide for creating custom commands with Tasker and Tinycam
Creating custom commands with Tasker and Tinycam opens up a world of possibilities for enhancing your home security system. With just a few simple steps, you can customize your setup to meet your specific needs and preferences.
To begin, open Tasker on your Android device and navigate to the “Tasks” tab. Here, you can create a new task by tapping on the “+” icon. Give your task a descriptive name that reflects its purpose.
Next, tap on the “+” icon again to add an action to your task. Scroll down until you find the “Net” category and select “HTTP Get.” This action allows you to send an HTTPS request to another device or service.
In the configuration screen for the HTTP Get action, enter the URL of the command you want to execute. This could be a command supported by Tinycam or any other compatible service. You can also specify additional parameters if needed.
Once you’ve set up the HTTPS request in Tasker, it’s time to integrate Tinycam into the equation. Open Tinycam on your Android device and go to Settings > Web Server > Run as background process. Make note of the IP address and port number displayed here.
Return to Tasker and add another action under your existing task. This time, choose “Net” > “HTTP Get” again but modify it slightly. In this second HTTP Get action, enter http://[IP_ADDRESS]:[PORT_NUMBER]/camera/[CAMERA_NUMBER]/command/[YOUR_CUSTOM_COMMAND].
By following these step-by-step instructions, y
Practical applications of using https request get command with Tasker and Tinycam
Practical applications of using the https request get command with Tasker and Tinycam are vast and varied. With this powerful combination, you can automate a wide range of tasks to enhance your security, monitoring, and overall convenience.
One practical application is using the https request get command to receive notifications on your phone when motion is detected by your surveillance cameras connected to Tinycam. By setting up custom commands in Tasker, you can receive real-time alerts whenever there is any suspicious activity captured on camera.
Another useful application is integrating the https request get command with Tasker and Tinycam to control home automation devices. For example, you can create a custom command that sends an Https request to turn off all lights in your house when you leave home or activate the alarm system automatically when no one is present.
Furthermore, this combination allows for remote access and control of various systems. You can use the https request get command through Tasker and Tinycam to remotely unlock doors or gates from anywhere via secure network connections.
Moreover, businesses can benefit greatly from this combination by using it for inventory management. With customized commands, tCheapseotoolz.com can retrieve data from their inventory systems using the https request get command through Tasker and Tinycam without manual intervention.
The practical applications of utilizing the power of https request get command and tasker and tinycam are limited only by one’s imagination. From enhancing security measures at home to streamlining business operations, this dynamic duo offers endless possibilities for automation and efficiency. So why not explore these capabilities today?
Tips and tricks for optimizing the use of this combination
1. Simplify your commands: When creating custom commands with Tasker and Tinycam, it’s important to keep them simple and concise. Avoid using complex syntax or unnecessary parameters that may confuse the system.
2. Test and debug: Before implementing your commands in a real-world scenario, be sure to test them thoroughly. Use Tasker’s built-in debugging tools to identify any errors or issues that may arise during execution.
3. Utilize variables: Tasker allows you to assign values to variables, which can then be used in your https request get command. This can greatly enhance the flexibility and functionality of your custom commands.
4. Schedule tasks wisely: Take advantage of Tasker’s scheduling feature to automate specific actions at designated times or intervals. This can help optimize the use of both Tasker and Tinycam by reducing manual intervention.
5. Monitor performance: Keep an eye on how well your combined setup is performing by monitoring response times, data usage, and overall system stability. Adjust settings as needed to ensure optimal performance.
6. Stay up-to-date: Regularly check for updates from both Tasker and Tinycam developers to ensure you’re utilizing the latest features and improvements available.
7. Document your setup: It’s essential to document each step involved in setting up this combination so that troubleshooting becomes easier if issues arise later on. Keeping track of changes made will also help you fine-tune your setup over time.
Remember, optimizing the use of https request get command with Tasker and Tinycam requires patience, experimentation, and continuous learning from experience!
Conclusion
By harnessing the power of thehttps request get command and tasker and tinycam, you can unlock a whole new level of automation and control for your surveillance systems. This powerful combination allows you to create custom commands and automate various tasks with ease.
Throughout this step-by-step guide, we have explored how to set up the https request get command on Tasker and integrate it with Tinycam. We have seen how these tools can work together seamlessly to provide you with advanced functionality for monitoring your cameras remotely.
The practical applications of using the https request get command with Tasker and Tinycam are vast. From receiving real-time notifications when motion is detected to controlling camera movements remotely, this combination empowers you to customize your surveillance system according to your specific needs.
To optimize the use of this powerful trio, here are some tips and tricks:
1. Take advantage of variables:
Utilize Tasker’s variable feature to make your commands dynamic and adaptable based on different scenarios or conditions.
2. Experiment with different actions:
Explore all the available actions in both Tasker and Tinycam to discover even more ways to enhance your surveillance system’s capabilities.
3. Test thoroughly:
Before implementing any complex automation workflows or commands, test them thoroughly in a controlled environment to ensure tCheapseotoolz.com function as intended.
4. Stay updated:
Keep an eye out for updates from both Tasker and Tinycam developers as tCheapseotoolz.com may introduce new features or improvements that could further enhance your experience.
With a little creativity and experimentation, there is no limit to what you can achieve by combining the https request get command with Tasker and Tinycam. Whether you want enhanced security measures for your home or seamless monitoring for a large-scale business operation, this powerful trio has got you covered!
So go ahead – dive into the world of automation possibilities offered by these tools! Unleash their potential today and take control over every aspect of your surveillance system. With the https request get command, Tasker, and Tin